How many times you have corrupted your drives just because of not using the option ‘Safely remove hardware’. I am sure a couple of times at least. If you work regularly with USB drives and are not using this option then it is time you pull up your socks.
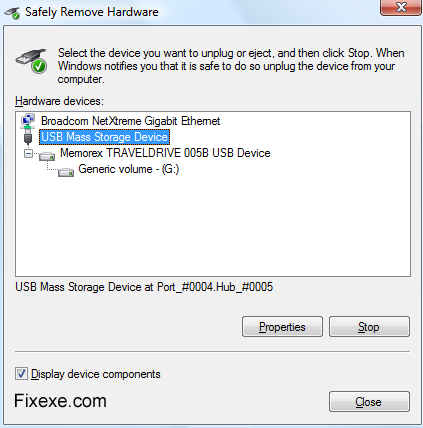
In Windows Vista, if you want to remove a hard drive, you will have to find the icon in the taskbar, which will then open a “Safely Remove Hardware” screen. This is a long process and might leave you irritated if you are working constantly with USB drives. However, there is a way out. You can easily add a “Safely Remove Hardware” menu option to your right-click menu on the Windows Vista desktop. This will require a User account with admin rights. Here are the steps to add the required menu option:
- Run Windows Registry Editor by typing regedit in a Run Important Note: Remember to take a backup of your registry prior to making any registry changes as sometimes such changes can crash your operating system.
- Navigate to HKEY_CLASSES_ROOT\Directory\Background\shell\ by expanding the folders in Registry Editor
- Right mouse click on the shell folder and choose New > Key and name it as you want it in your right click / context menu (For example you can use Safely Remove Hardware).
- Right mouse click on the new Key we just created (i.e. in the example, Safely Remove Hardware)
- Select New > Key
- Name the key command
- Finally, click on the new command key you created. On the right pane you will see Name (Default) and Type REG_SZ. Double-click on this String and for the Value change it to: RunDll32.exe shell32.dll,Control_RunDLL hotplug.dll
- Hit OK button
Once you right-click on your desktop you will see the new ‘Safely Remove Hardware’ shortcut option and once you click on it, it should open your “Safely Remove Hardware” screen.

it doesn’t work in Win 7