Although Google Chrome is a fast and efficient browser, it’s a constant work in progress, so it isn’t perfect. The following tips will help you fix the 4 of the most common Google Chrome errors:
“Resolving Proxy” Error Message
If you’ve received the error message “Resolving Proxy” after attempting to conduct a search, you may need to make some changes to Chrome’s proxy settings by doing the following:
Go to the “Tools” menu, choose “Options” from the drop down list, access the “Under the Hood” tab, click on “Change Proxy Settings,” select “LAN settings,” and finally, ensure that the “Automatically Detect” checkbox is unchecked. Once you’re sure the proxy settings for the Chrome browser are not set to automatically detect, restart your computer and the issue should be resolved.
Can’t Play YouTube Videos
This problem usually occurs in Chrome because an antivirus software like Kaspersky or AVG is not allowing the browser to stream video to your computer. To fix this you either need to lower the level of protection of your antivirus software, or specifically add an exception for “www.YouTube.com” within the allowed connections section of your antivirus software. The following steps reveal how to fix the problem in Kaspersky antivirus:
1.Open Kaspersky
2.Select the “Protection Center” tab
3.Click “Online Security”
4.Click on “Use Streaming Scan,” or set an exception for www.YouTube.com
5.Restart Google Chrome
Your antivirus should now allow Google Chrome to stream video from YouTube.
Wrong Language Version Installed
Fortunately, if Google Chrome did not initially install the proper language version, you can change it after the installation following by doing the following:
First, go to the “Tools” menu, click on “Options,” select the “Minor Tweaks” tab, and click the “Change Font and Language Settings” button within the “Web Content” section. Then, open the “Languages” tab and choose your preferred language. Finally, click OK and restart Google Chrome.
“Aw, Snap” Errors on Every Page
Although an “Aw, Snap” error simply indicates that a webpage has suddenly crashed, if this error is appearing for every page you may be able to fix this problem by troubleshooting through the following three solutions:
Scan for Malicious Software – First you’ll need to rule out the possibility that some type of malware could be blocking your browser from accessing webpages. To do this you’ll need to use a powerful antivirus software – a great free solution is Malwarebytes.
Check Antivirus/Firewall Settings – While an antivirus software can help you fix this problem by getting rid of malicious software, it can also cause the problem by creating conflicts. To find out which antivirus software or firewall is conflicting with Google Chrome, simply disable each one individually, checking to see if Chrome is still returning “Aw, Snap” errors between disabling/enabling each program. Once you’ve used logical deduction to figure out which program is causing the conflict you can either add an exception for Google Chrome, or start using a different software. Some antivirus and firewall software that have been known to conflict with Chrome are: Comodo Firewall, McAfee Enterprise, McAfee Virus, Scan Spyware Doctor, and Symantec Endpoint Protection.
Create A New Profile – If scanning or changing settings in one of your antivirus/firewall software does not work, you may need to resort to creating a new user profile in Chrome:
1. Make sure Chrome is not in use.
2. Locate Chrome’s default folder on your computer. (The picture below shows the default locations for Windows, Mac OSX and Linux)
3.Rename the default folder as “Backup Folder”
4.Restart the browser.
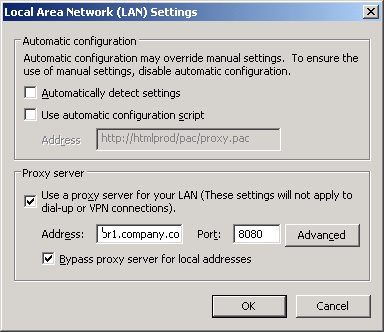
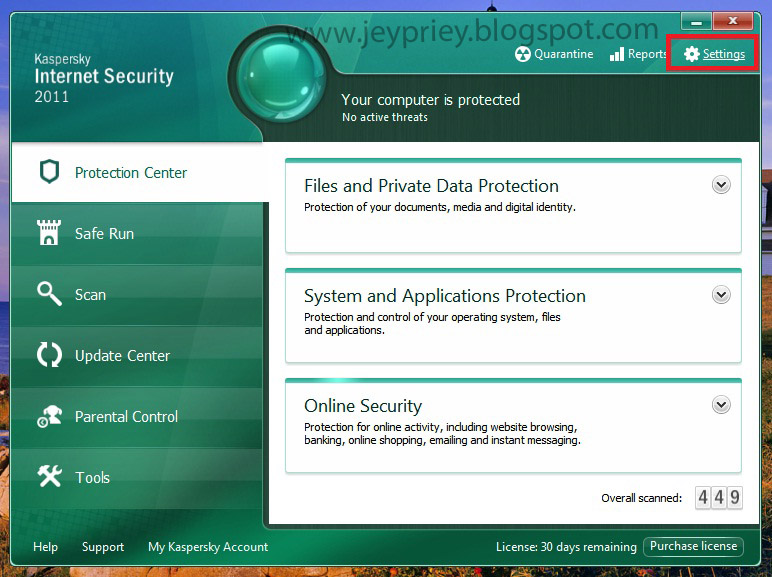
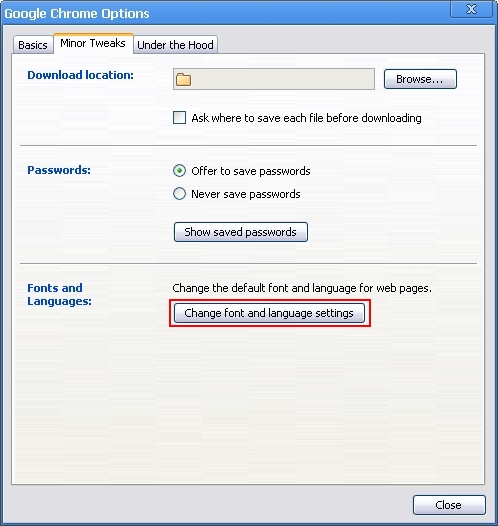
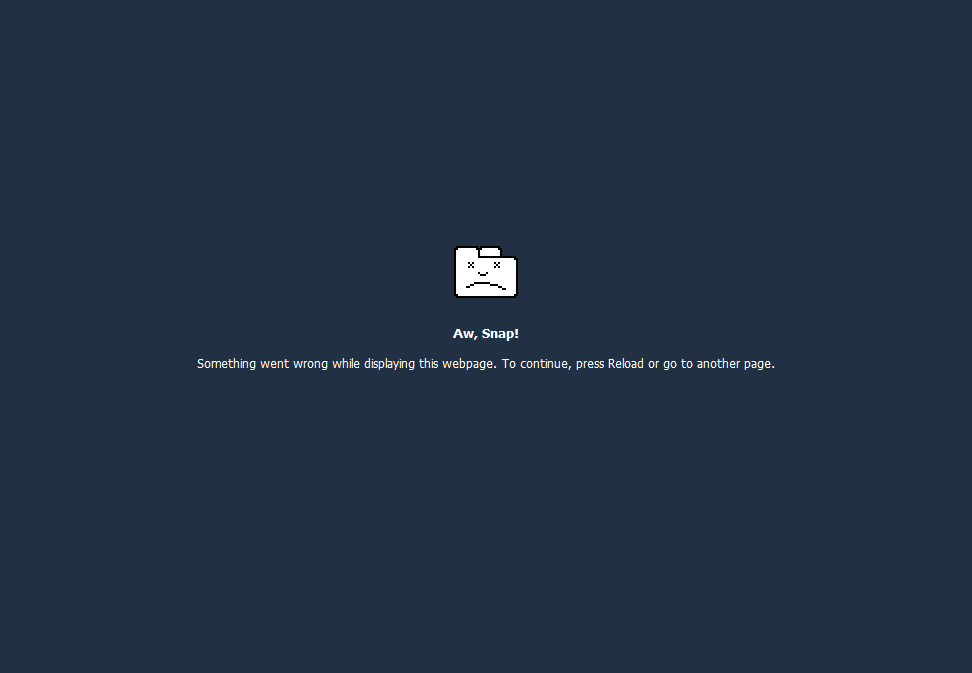
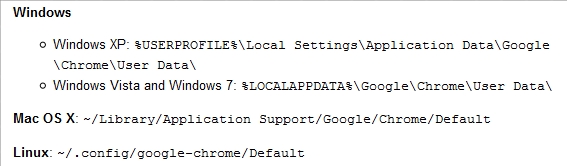

I installed Google Chrome on my pc @ home to connect with work. The curser jumps eradicately all over the screen, when typing, the curser disappears and I have to move the mouse around to find it and re engage the curser and it constantly disconnects my internet. Also, when scrolling using the mouse, the curser flies off to the right of the screen. I am using XP Pro media and did not experience ANY problems until Google was installed. Is there a fix or patch that will bring my Microsoft back in control or fix this annoyance?
Hi. I tried the solution mentioned above, about making a ‘Backup Folder”.
Trouble is, while the google page does open, the bookmarks are blank.
Also, it does not remember any of my passwords for the several sites I log into.
Could you please suggest a remedy?
With thanks,
can i print this page
[img]Mms[/img]